Подключение мышки, клавиатуры, флешки, джойстика к планшету
СтатьиПодключение к планшету мышки, клавиатуры, флешки, джойстика, GPS-модуля, внешнего жесткого диска, карты памяти или всего вместе одновременно не является серьезной проблемой. Все просто и понятно. Сейчас мы подробно разберем подключение каждого периферийного устройства по отдельности.

Подключение проводной USB-мышки
Вначале следует определиться, какие именно разъемы встроены в ваш планшет. Если есть полноценный разъем USB, то вас можно поздравить — просто подключите вашу мышку к планшетному компьютеру и через несколько мгновений мышью можно будет пользоваться. Разумеется, мышка должна иметь USB интерфейс.
Также вполне возможно (и более вероятно), что ваш планшет не имеет полноценного USB и в нем, к сожалению, присутствует лишь стандартный MiniUSB либо MicroUSB. В этом случае загляните в фирменную коробку с девайсом, и поищите там примерно такого вида провод либо переходник:


Как правило, такие провода с переходниками уже имеются в комплекте с гаджетом, но если в вашем наборе его обнаружить не получилось либо он был потерян, расстраиваться не стоит. Приобрести данный переходник можно по доступной цене в ближайшем от вас компьютерном магазине, продавец-консультант сразу поймет, что вам нужно.
Далее следует подключить мышь к планшетному устройству через купленный переходник, подождать пару секунд и полноценно работать при помощи этой самой мыши. Будут работать левая и правая кнопка мышки (дублируют друг друга), и колесико мышки (листает рабочие столы). Вот видео по подключению мышки к планшету:
Подключение беспроводной Bluetooth-мышки
Включаете саму мышь и Bluetooth на планшете. Ставите галочку напротив пункта Видимо только для подключенных устройств, позволяя тем самым мышке найти планшет. А между тем планшет уже вовсю ищет устройства поблизости со включенным Bluetooth-модулем. В списке найденных устройств выбираете свою мышку. Вам предложат ввести PIN-код какой-то. Если в инструкции к мышке никаких подробностей касательно этого PIN-кода нет, то вводим стандартные четыре нуля. После ввода кода мышка сразу же будет готова к работе.

Подключение проводной USB-клавиатуры
Клавиатура подключается к планшетному устройству точно также как и мышка, об этом процессе уже было рассказано выше. Но хотелось бы отметить одну особенность стандартной клавиатуры Android — на ней, к сожалению, не работает смена языков, к которой привыкли пользователи Windows. Поэтому рекомендуем вам установить любую другую клавиатуру, доступную в Play Market. Например Russian Keybord или любую другую. В том случае, если вы не знаете, как совершить устанавливать сторонние программы на планшет, почитайте эту статью.
Для более комфортной работы с полноценной клавиатурой на планшете рекомендую зайти в настройки, далее выбрать Язык и ввод — > Клавиатура и способы ввода. Ставите подходящую вам скачанную клавиатуру клавиатурой по умолчанию. И заходите в ее настройки и настраиваете на свой вкус. Вот видео по подключению клавиатуры к планшету:
Подключение беспроводной Bluetooth-клавиатуры
Действия по подключению ничем не отличаются от подключения Bluetooth-мышки к планшету, а настройки и проблемы такие же, как у проводной клавиатуры.
Подключение джойстика
Скорее всего, этим пунктом заинтересуются любители поиграть на планшетном девайсе. Это и понятно, игр для планшета существует огромное количество. После подключения своего джойстика к планшету (процедура ничем не отличается от подключения мышки или клавиатуры), проверьте, работает ли он. Один и тот же джойстик может не работать на разных устройствах. Всему виной отсутствие драйверов в системе Android. Поэтому, покупая джойстик, не поленитесь взять с собой в магазин планшет и проверить их взаимодействие перед покупкой.
Пользоваться джойстиком будет более комфортно, если вы установите и правильно настроите утилиту Joystick Center 6. Она поможет настроить управления и установить действия в игре на удобные вам кнопки. Характеристики и настройки для игр, уже давно размещены в свободном доступе в сети Internet.
Подключение внешнего GPS модуля
На рынке сейчас очень мало планшетных девайсов со встроенным модулем GPS, хотя многие пользователи хотят иметь в одном устройстве как можно больше. Такое желание вполне осуществимо, для этого возьмите планшет с Bluetooth, в итоге проблем будет меньше. Вы должны будете приобрести GPS Bluetooth Receiver, и установить что-то типа утилиты GPS Receiver, которая синхронизирует оба девайса и запустит навигационное приложение. С USB GPS Receiver’ом у пользователя может появиться множество проблем из-за отсутствия в планшетном устройстве встроенных драйверов для этого гаджета, тогда придется помаяться для поиска решения этой проблемы.
Подключение флешки или жесткого диска
Флешка подключается к планшетному устройству достаточно легко, наверное, 99,9% флеш-карт просто вставляются в планшет и отлично функционируют без проблем. Просто подключаете напрямую флешку в планшет или используйте OTG-кабель. Такая же ситуация с жесткими дисками, но иногда планшету может не хватать питания, тогда во время скачивания с жесткого диска через USB он может отключиться и начать работать только после переподключения либо перезагрузки девайса. Преодолеть это можно несколькими способами. Например, передавать с жесткого диска файлы, подзаряжая в это время планшет. Еще, как вариант: подключать жесткий диск к гаджету через хаб, имеющий дополнительное питание, тогда проблем не будет.
Как открыть флешку на планшете?
Чтобы посмотреть содержимое флешки или винчестера на планшете можно воспользоваться любым более-менее продвинутым файловым менеджером. Например ES Проводником. После подключения заходите в проводник на планшете, выберете корневую папку (символ /).
Далее выберете папку mnt.
А затем папку uhost. Это и будет ваша флешка или жесткий диск.
Что делать если планшет не видит флешку или HDD?
Такое бывает, значит простой способ не прокатил, будем все усложнять. Нам понадобиться программка StickMount и root-права. Ну и файловый поводник конечно.
Подключаем флешку к планшету, запускаем StickMount. Он потребует root-доступ. Разрешаем. В приложении нажимаем Mount (монтируем образ), хотя обычно он монтируется сам автоматически при подключении флешки.
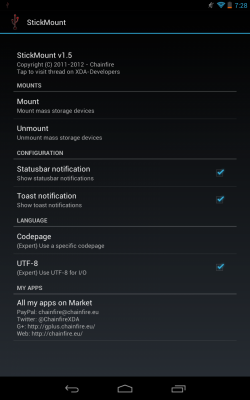
Идем в проводник по пути /sdcard/usbStorage. Это и будет наша флешка.
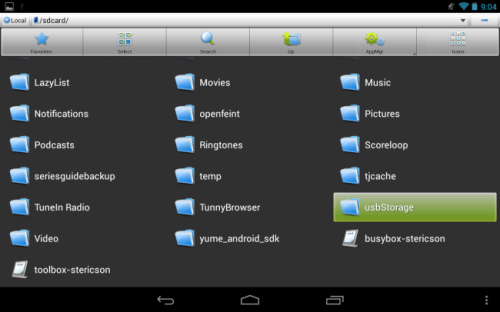
Чтобы отсоединить правильно флешку от планшета надо зайти в StickMount и нажать Unmount (демонтировать образ). Флешку можно отключать.
Как подключить одновременно к планшету мышку, клавиатуру и остальные устройства
Для одновременного подключения нескольких USB гаджетов к планшетному устройству вам потребуется USB хаб. Найти его можно в магазине, торгующем компьютерной техникой. Как правило, мышка и клавиатура прекрасно работают с хабом без внешнего питания, хотя так бывает не всегда. Для подключениях трех и более девайсов (например, мышки, клавиатуры и флешки) обязательно потребуется USB хаб, имеющий дополнительное питание. Учтите это при покупке.








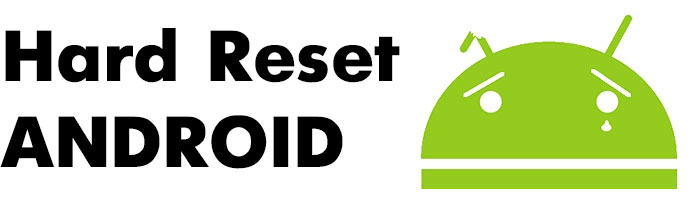

А если все таки через USB HUB планшет не видит подключенных устройств, что делать?
Неполучается открыть ж.д на галакси ноут 2.По каким еще причинам может не открываться ж.д на ноут 2?
Треснул тачскрин. ДУмал выбрасывать. Вспомнил что можно мышь подключить, так теперь планшет продлил свое существование.
можно ли подключить именно питание беспроводной клавиатуры к стац. компьютеру через USB? батарейки быстро садятся…
При подключении жёсткого диска на планшете появляется сообщение:»разрешение на подключенное устройство не предоставляется.»что делать?