Почему компьютер не видит телефон и что делать?
СтатьиИногда необходимо подключить Android к компьютеру под управлением Windows для передачи определенных файлов. Порой возникают проблемы, и компьютер не видит телефон через USB, заряжается, но не дает возможность перемещать файлы.
Предлагаем обобщенно рассмотреть возможные варианты, а потом обсудить все решения неполадок.
Причины, почему компьютер не видит телефон через USB
В этом может быть виновата программная несовместимость или технические неполадки. Время от времени повреждается кабель, ломаются контакты в смартфоне. В первом случает надо попробовать другой шнур, а во втором обратиться в сервисный центр для замены разъема. Также неполадки может вызывать сломанный порт в компьютере, поэтому переключите провод в другое гнездо, чтобы устранить проблему. Это самые распространенные хардверные поломки.
С программными ошибками сложнее, так как причин сбоев очень много. Это могут быть отсутствующие или неактуальные драйверы, неверные режимы подключения (когда комп заряжает смарт, но блокирует транспозицию документации в папки) и прочие несовместимости, о которых мы предметно поговорим ниже.
Что делать, если компьютер не видит телефон?
Ниже перечислены все способы, которые могут помочь решить проблему подключения через кабель.
Проверьте настройки подключения по USB
Способ поможет, если при сопряжении идет зарядка, но информацию сбрасывать не выходит. Для передачи документов необходимо подключить Android в качестве медиа-устройства (MTP). Для этого выполните следующие действия.
- При подключении устройства к ПК смахните шторку.
- Тапните по «Зарядка через USB».
- В диалоговом окне выберите «Передача файлов» (MTP).

Внимание! В некоторых случаях, возможно, придется подсоединить телефон к компьютеру и несколько раз переключаться между различными параметрами, прежде чем десктоп распознает устройство в качестве мультимедийного.
Если у вас старые версии Android, то попробуйте сделать так.
- Запустите «Настройки— Хранилище».
- Нажмите значок трех точек в верхнем правом углу, откройте «USB-соединение с компьютером».

- Из списка параметров выберите Media device (MTP).

Подключите девайс к компьютеру, он должен быть распознан.
Установите драйвер USB MTP
Бывает, что смартфон не отображается из-за проблем с драйвером, поэтому попробуйте обновить его.
- Нажмите правую клавишу мышки на рабочем столе и выберите «Диспетчер устройств».

- Найдите Android-смартфон в списке подключенных, щелкните по нему ПКМ и клацните «Обновить драйверы…».
- Вам будут представлены два варианта: инсталлировать вручную с жесткого диска или автоматически искать последнюю версию в Интернете.
- Выберите «Выполнить поиск драйверов на этом компьютере», потом клацните на «Выбрать драйвер из списка уже установленных» и теперь нажмите «USB-устройство MTP».

- Также можете попробовать воспользоваться вторым вариантом и дождаться, когда система сама все сделает.
Как только драйвер установится, ПК должен будет распознать телефон Android. Возможно, потребуется перезагрузить компьютер, чтобы обновление вступило в силу.
Загрузите и установите Media Feature Pack для Windows 10
Мы уже упоминали, что для передачи содержимого необходимо использовать протокол MTP. Он связан с Windows Media Player, а в некоторых версиях Windows 10 нет проигрывателя Windows Media и поддержки связанных технологий. Если ваша версия Windows 10 не распознает Android, загрузите и установите Media Feature Pack с официального сайта Microsoft.
Используйте комплектный USB-кабель
Советуем использовать оригинальный кабель, так как сторонние иногда предназначены только для зарядки, и PC не отображает Android-аппараты. Чтобы проверить это, подсоедините другой USB-шнур.
Удалите драйверы Android
Иногда в системе нет последних драйверов или они неправильно инсталлированы. Рекомендуется удалить их и установить заново.
- Подключите девайс к компьютеру и откройте «Диспетчер устройств».
- Найдите свой аппарат. Обычно он находится в разделе «Другие устройства» или в «Портативные устройства», но порой дислокация отличается.
- Щелкните правой кнопкой мыши по нему и клацните «Удалить».
- После того, как драйверы удалятся, отключите Android-девайс.
- Повторно подсоедините его и подождите, пока Windows реинсталлирует драйверы.

Осталось проверить, сработал ли метод.
Активируйте отладку по USB
Время от времени подключенный гаджет распознается, когда активна отладка по USB. Если вы используете Android 4.2 или новее, эта функция может быть скрыта. Чтобы включить ее, сделайте, как указано ниже.
- Перейдите «Настройки — О телефоне».
- 7 раз нажмите на «Номер сборки».
- Вернитесь назад.
- Откройте «Настройки — Для разработчиков».
- Там прокрутите вниз и активируйте «Отладка по USB».
Иногда она уже включена, в таком случае ее следует вырубить.
Включите режим полета
Если Windows перестал видеть телефон, запустите режим полета через панель быстрых настроек в шторке или, перейдя по пути «Настройки — Еще». Часто после этого аппарат распознается ПК. Это простой способ, поэтому не поленитесь его испытать.
Перезагрузите телефон в режиме Recovery или Fastboot
О том, как войти в него, читайте в другой нашей статье, где мы описали процесс для каждого производителя. После того, как попадете в режим Fastboot или рекавери, подключите смартфон к ПК, подождите, пока установятся необходимые компоненты. После этого перед вами должен открыться проводник с предложением, что делать с подсоединенным аппаратом. Когда закончить, перезагрузите Android.
Инсталлируйте KIES от Samsung
Если гаджет Samsung не распознается Windows, загрузите программное обеспечение KIES с официального сайта производителя и поставьте его на комп. С его помощью вы точно сможете подконнектить смартфон.
Используйте порты USB 2.0
Попробуйте переключить шнур из USB 3.0 в USB 2.0. Пользователи сообщали, что у них иногда это срабатывало.
Переустановите ADB
Windows изредка не распознает смартфон из-за проблем с интерфейсом Android Composite ADB, поэтому следует его реинсталлировать.
- Откройте «Диспетчер устройств», найдите Android Composite ADB. Иногда оно называется, например, ACER Composite ADB Interface или как-то в этом духе, но там точно будет «ADB».
- Клацните по нему правой кнопкой мыши и выберите «Удалить».
- Перезагрузите Windows и опять соедините Android с PC.
- Проверьте, распознано ли устройство. Если нет, переходите к следующему шагу.
- Загрузите файл USB-драйвера от Google по этой ссылке https://dl-ssl.google.com//android/repository/latest_usb_driver_windows.zip и извлеките его на свой компьютер. Запомните путь к папке — позже пригодится.
- Откройте «Диспетчер устройств», наведите курсор на крайний значок во второй линии, кликните «Обновить конфигурацию оборудования».

- Найдите свой Android Composite ADB и щелкните его правой кнопкой мыши.
- Выберите «Обновить драйверы…».
- Нажмите «Выполнить поиск драйверов на этом компьютере».
- Вспомните место, в которое извлечен драйвер Google USB, и установите флажок «Включая вложенные папки».

- Нажмите «Далее», чтобы установить драйвер.
- Откройте командную строку как администратор:
- для Windows 10 нажмите клавиши «Windows» + «X» и выберите «Командная строка» (Admin);
- для Windows 7 откройте «Пуск — Все программы — Стандартные», там правой кнопкой мышки нажмите на «Командная строка» и выберите «Запуск от имени администратора».
- Когда она запустится, введите следующие строки и нажимайте «Enter» после каждой из них:
- adbkill-server;
- adb start-server;
- adb-devices.
Это решение работает с Android 5.0 и более новыми OC, но оно также может быть совместимо со старыми версиями Android. Пользователи сообщали, что не всегда стоит загружать драйвер ЮСБ от Google, и часто эта проблема разрешается просто путем выполнения первых четырех шагов.
Перезагрузите Android-устройство
Временами это простое решения оказывается самым эффективным. Люди неоднократно сообщали, что после перезагрузки телефона компьютер без проблем распознавал мобильник.
Подключите телефон непосредственно к компьютеру
Некоторые USB-устройства могут не распознаваться, если вы подключаете их к USB-хабу или удлинителю. Поэтому, если используете USB-концентратор, отключите его и подключите Андроид непосредственно к PC, чтобы решить проблему.
Очистите кэш и данные для внешнего системного хранилища и систем хранения данных
Это решение работает на Android 6 и выше. Но если у вас установлена более старая система, все равно попробуйте сделать так.
- Откройте «Настройки — Приложения».
- Коснитесь трех точек в верхнем правом углу и выберите «Показать системные приложения».

- Найдите «External storage» (внутреннюю память) и «Хранилище мультимедиа».

- Поочередно заходите в них и удаляйте кэш и данные.
После удаления кэша и данных перезагрузите гаджет и снова подключите его к компьютеру.
Синхронизируйте Android с PC с помощью стороннего приложения
Это не гарантирует 100-процентную работоспособность, однако частенько помогает. Просто установите приложение для синхронизации из Play Market, которое поможет компьютеру распознавать. Попробуйте, например, Mobile Go для коннекта и передачи данных с Android и iOS на ПК.
Существует много причин, по которым компьютер не видит телефон Android. Надеемся, что эти решения будут полезны для вас, и вы решите свои проблемы.




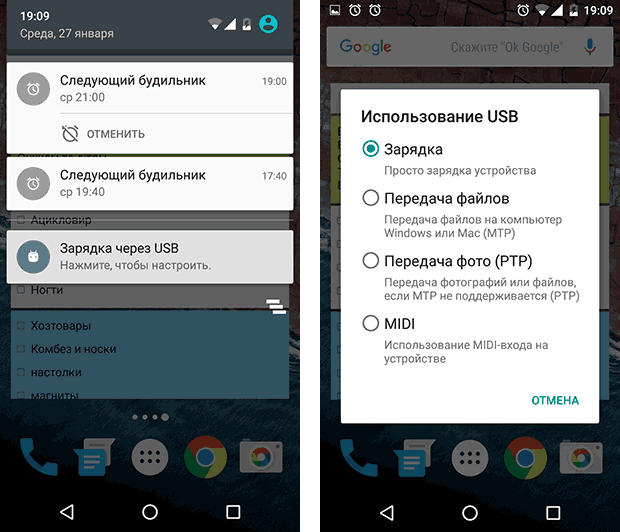

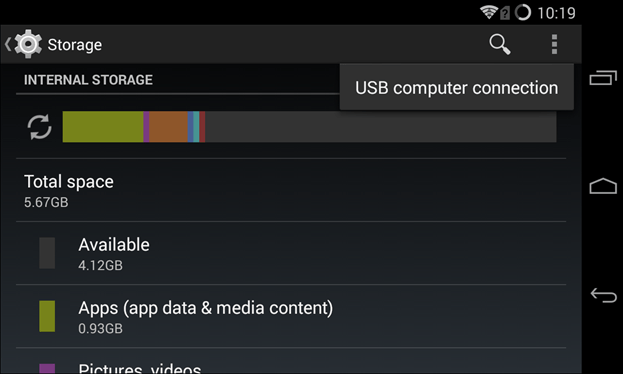
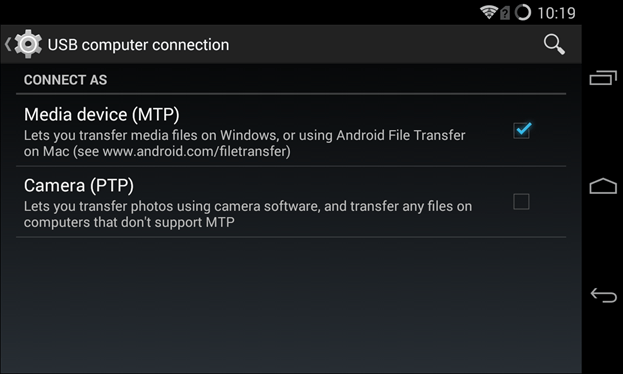

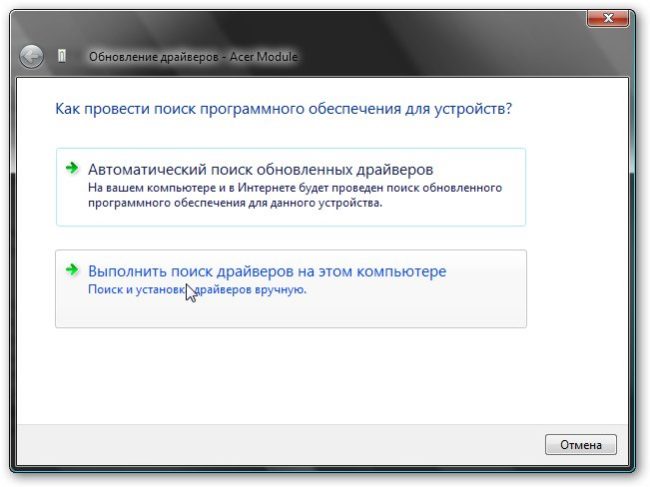

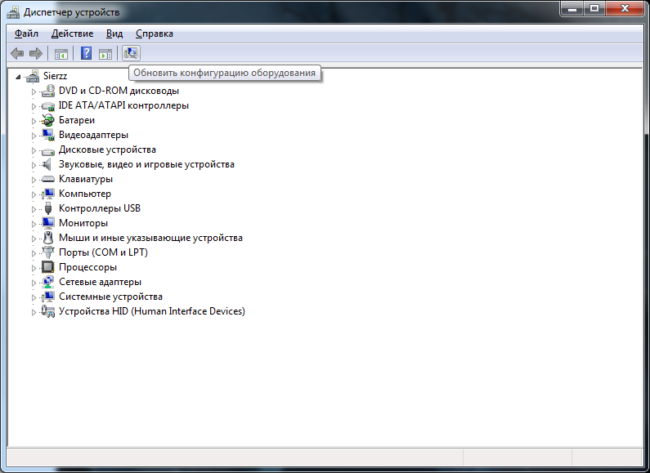
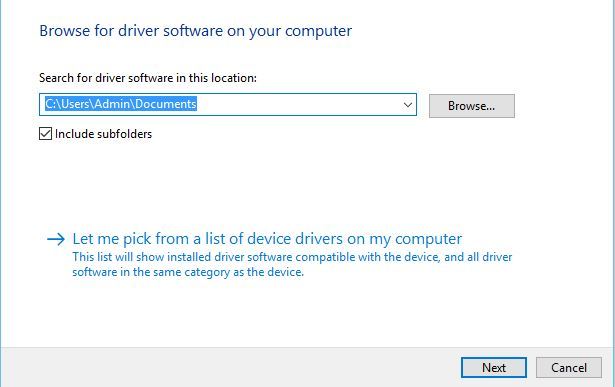
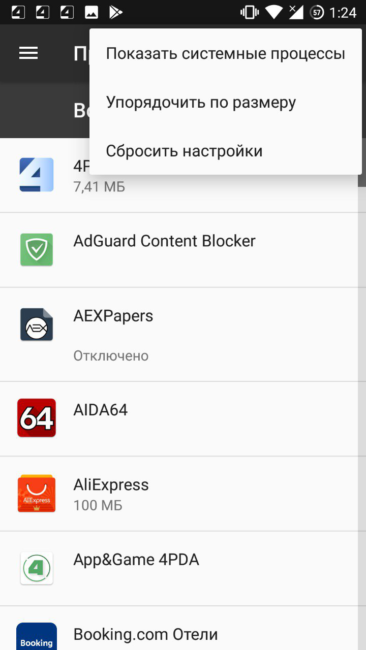
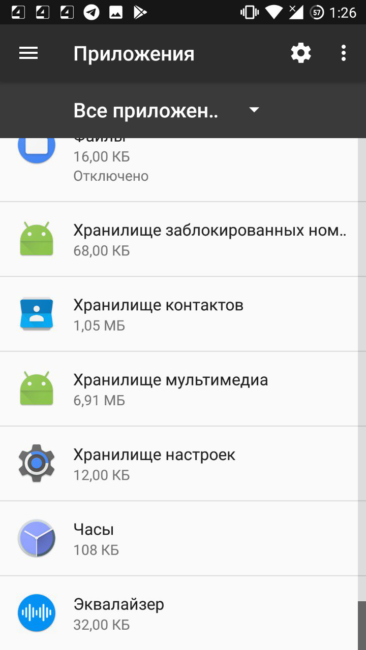





спасибо парни……….
Спасибо большое Выручили!!!!! Все оказалось проще….
Помог другой шнур. Спасибо!
спасибо инфа помогла
Огромное спасибо!!! Помогло обновление драйверов с компа. Доступная и конкретная пошаговая информация, СПАСИБО!!!
Спасибо. Только у Вас была необходимая информация. Всё работает :)
спасибо народ!2 часа мучался!а помогла тупо перезагрузка,удачи Вам
Ничего не помогло! Может ли быть причина в недавно переустановленной материнской плате?
Большое спасибо ,хорошее дело делаете…
Премного благодарен: всё заработало! Удачи Вам и здоровья.
Спасибо!!!!
Спасибо!
Сработала отладка по USB
СПАСИБО за инфу.
Ничего не помогало, а помогла перезагрузка! Спасибо!
Благодарю! Помогла установка драйвера)