Азы работы с Android на планшете
СтатьиСамое первое, что надо сделать после включения планшета — связать его с аккаунтом Google. Поскольку Андроид — операционка, принадлежащая Гуглу, большинство сервисов, например таких как резервирование данных или установка ПО будут работать только после добавления акаунта. Как это сделать, читайте здесь.
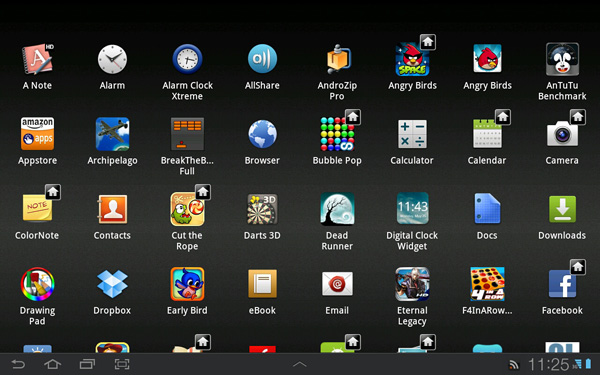
Рабочие столы и меню
Рабочий стол — это область с ярлыками приложений и виджетами, которую вы видите сразу после включения планшета. Сюда можно добавлять ярлычки для быстрого вызова программ и функций. Если нажать и удерживать на свободной области рабочего стола, появится меню, с которого можно добавлять виджеты. Они также служат для быстрого доступа к функционалу, а также призваны выводить на рабочий стол информацию о погоде, новости и т.д. На рабочем столе вы можете видеть иконку с шестью точками — благодаря которой можно попасть в основное меню, где можно просмотреть или запустить программы. Особенно важные можно вынести на рабочий стол.
Навигация и панель уведомлений
Для навигации предусмотрено всего три сенсорные клавиши. Обычно находятся на панельке внизу дисплея (черного цвета). Кнопка в виде стрелочки позволяет возвращаться назад в меню или приложениях, и на предыдущую страницу в браузере. Она же принимает вид галочки во время того, как вы что-то печатаете на виртуальной клавиатуре. Нажав ее, вы свернете клавиатуру. Средняя кнопка, напоминающая крышу домика, помогает свернуть любое запущенное приложение и попасть на рабочий стол. Последняя кнопка в виде двух прямоугольников позволяет переключаться между открытыми приложениями, либо закрывать их свайпом (движением пальца по сенсору) влево.
Панель уведомлений в основном находится справа от кнопок навигации. Служит для отображения времени, статуса wi-fi или сетей 3G. Во время проигрывания музыки показывает текущую композицию. Открывает доступ быстрой настройки wi-fi, яркости дисплея и профиля. Показывает заряд батареи. Достаточно просто один раз нажать на панель, чтобы воспользоваться ее функциями.
В некоторых планшетах, в связи со спецификой ПО панель уведомлений может находиться вверху дисплея, и открываться по свайпу вниз.
Настройки
Наверняка вам не терпится поскорей поиграть в игры, понакачивать приложений. Но планшет под свои потребности тоже ведь настроить надо? Доступ ко всем основным настройкам можно получить через иконку «Настройки», которую можно найти в главном меню.
Установка игр и программ
Скачать необходимое ПО на планшет даже легче, чем на компьютер. Для этого достаточно запустить Google Play. Это обычная программа, запускается из меню приложений. Работает только в том случае, если есть доступ в интернет.
Wi-Fi
Если бы в планшете не было вай-фая, он был бы бесполезной игрушкой. Всего несколько нажатий — и вы в интернете. Заходим в настройки, в пункте “Беспроводные сети” ставим в положение “вкл” Wi-Fi. Отобразится список сетей, к которым можно подключится. Если ваш компьютер подключен к интернету через роутер, или вы знаете пароль от вай-фая соседа, выбирайте доступное подключение, и вводите пароль. В следующий раз достаточно включить ви-фи, и вы уже в сети, даже пароль вводить не придется.
Файловый менеджер
Предназначен для просмотра содержимого флешки или внутренней памяти планшета, а также для просмотра файлов, загруженных с интернета. Находится в главном меню приложений.










Очень нужная информация спасибо!