Как использовать экран планшета как монитор
СтатьиПочти любой IT-шник, да и в принципе некоторые обычные обладатели планшета мечтают применить его с пользой — подключить к системному блоку, чтобы на планшет выводилась информация, как на обычный монитор. Первое, что приходит на ум — подключить планшет к видеокарте с помощью HDMI — miniHDMI кабеля, при условии, что в планшете и графической карте эти разъемы имеются.

Ведь при помощи HDMI кабеля должен передаваться цифровой сигнал с мультимедиа данными — видео, звук, и т.д. Но проблема состоит в том, что в планшете HDMI разъем является выходом, а не входом. Т.е. передавать изображение на другое устройство (например на монитор или телевизор) он может, а принимать — нет.
Я очень долго искал способ сделать из планшета замену монитору, и поверьте, по крайней мере по состоянию на 2014 год технически (на аппаратном уровне) это реализовать не удастся, разве что кто-то попробует припаять HDMI вход в планшет, принимающий сигнал от видеокарты, либо производители планшетов сами додумаются, и начнут делать планшеты с универсальными HDMI, способны и получать, и передавать сигнал.
Однако расстраиваться не стоит, ведь есть и хорошая новость. Сделать из планшета основной монитор можно на программном уровне. Специальная программа поможет компьютеру распознать планшет, как монитор. Есть три варианта, как можно использовать такой “планшетомонитор”:
- Полная замена стандартному монитору. Можно использовать в экстренных случаях, например, если обычный монитор сломался.
- Планшет с легкостью может превратится в дополнительный к основному монитору. На дисплей планшета может дублироваться все, что происходит на мониторе.
- Экран планшета может стать “продолжением” основного монитора, т.е. например на большом экране вы можете смотреть фильм, а на планшетном экране — читать переписку, управлять любой компьютерной программой с помощью мышки и клавиатуры, читать почту, и в общем-то, делать абсолютно все, что вы обычно делаете на компе.
Установка
Нам понадобится USB кабель для подключения планшета к ПК (либо можно подключаться через Wi-Fi), установить программу на компьютер, и на планшет.
- Устанавливаем на компьютер iDisplay — бесплатно скачать для своей версии операционки можно с официального сайта. Обязательно перезагружаем комп, иначе подключение не состоится.
- Устанавливаем приложение на планшет с Google Play. Оно платное, и стоит 5 баксов (но если сильно хочется испробовать приложение на халяву, воспользуйтесь 4pda.ru.
- Запускаем iDisplay на компьютере.
- Запускаем приложение iDisplay на планшете. Нажимаем на плюсик, чтобы добавить “сервер”, т.е. данные вашего ПК (для подключения через Wi-Fi). Для подключения по USB подключите шнур USB к компу и к планшету, и нажмите кнопку “Подключение по USB”.
- Нас просят ввести IP, порт, и имя. IP-адрес и номер порта можно посмотреть в трее, наведя мышку на iDisplay. Переписываем данные на планшет. В качестве имени введите что угодно.
- Когда все готово, нажимаем “Добавить и подключиться”.
- Далее, если IP и порт введены верно, на экране компьютера появится окошко “iDisplay autorization” с вопросом, желаете ли вы отклонить подключение планшета, подключить единожды, или автоматом подключаться каждый раз при поступлении запроса с планшета. Я рекомендую нажать “Always allow”, таким образом этот вопрос больше выскакивать не будет, и подключение будет происходить автоматом.
- Монитор будет на пару секунд гаснуть, немного поморгает, и успокоится. Затем рабочий стол компьютерной ОС появится на планшете.
Настройка
На этом установка окончена, однако нам нужно выбрать, будет ли планшет в качестве основного, дублирующего или дополнительного монитора. Для этого в ОС Windows переходим в настройки разрешения дисплея (для вызова меню — правый клик мышкой на рабочем столе).
Напротив слов “Несколько экранов” нажмите на маленький треугольник. Если будет выбрано “Дублировать экраны”, все содержимое основного монитора планшет будет повторять, почти как попугай. Параметр “Расширить экраны” даст возможность на двух мониторах отображать разную информацию. Они будут использовать один и тот же рабочий стол, однако могут работать независимо, дополняя друг друга.
А теперь самое интересное. Если желаете, чтобы планшет выполнял роль основного монитора, выбирайте “Отобразить рабочий стол только на 2”, а затем жмите кнопку применить. Затем следует открыть трей, нажать правой кнопкой мышки по значку iDisplay, выбрать “Settings”, и нажать на “launch at Windows startup”, чтобы там появились галочка.
Теперь, когда вы перезагрузите комп, и отключите обычный монитор, при загрузке системы программа автоматически запустится, и вам достаточно будет через планшет подключиться к этой программе, и рабочий стол вашей ОС появится на экране вашего планшета.
Чтобы не быть голословным, я провел эксперимент, будет ли планшет работать в роли монитора, когда я отключу обычный монитор, и записал результат на видео. Я зашел в текстовый редактор, открыл браузер, посмотрел видео через ютуб, и зашел на сайт androidtab.ru, на котором вы читаете эту статью. Подключался к планшету через Wi-Fi, плюс была включена программа для захвата видео с экрана, так что возможно будут видны небольшие задержки на видео. Если подключаться через USB, связь будет стабильнее, а картинка — быстрее. Заранее извиняюсь за качество видео (максимум 480p).
У такого монитора есть пара недостатков. Первое, чтобы пользоваться экраном планшета в качестве монитора, нужно предварительно установить программу, а для этого нужно видеть, что делаете. Т.е. если монитор сломался, нужно подключить к компу другой, рабочий, устанавливать и настраивать прогу, а уже затем отключать монитор, и пользоваться вместо него экраном планшета. Второй недостаток — при запуске системы нужно каждый раз вручную на планшете запускать установку связи с ПК. Ну и третье, самое важное — нужен планшет с хорошим разрешением и довольно большим дисплеем. Тот планшет, что на видео — 7-ми дюймовый, самый дешевый на планете китайский девайс с треснутым стеклом. Комфорта от использования такого “монитора” очень мало, однако планшет на 9-10 дюймов подойдет для таких целей гораздо лучше.
Преимущества: остается возможность сенсорного ввода с планшета; с “монитором” можно лечь на диван, или пойти на кухню, если сигнала Wi-Fi хватит, и пользоваться своим компьютером.







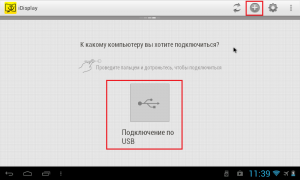
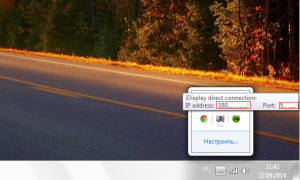
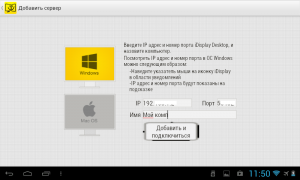
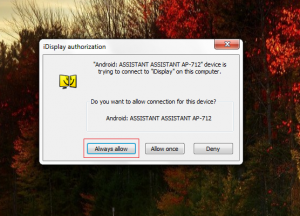
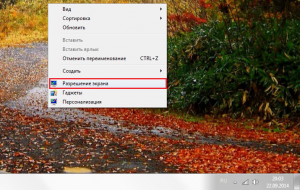
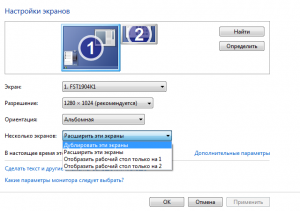
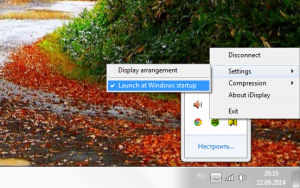



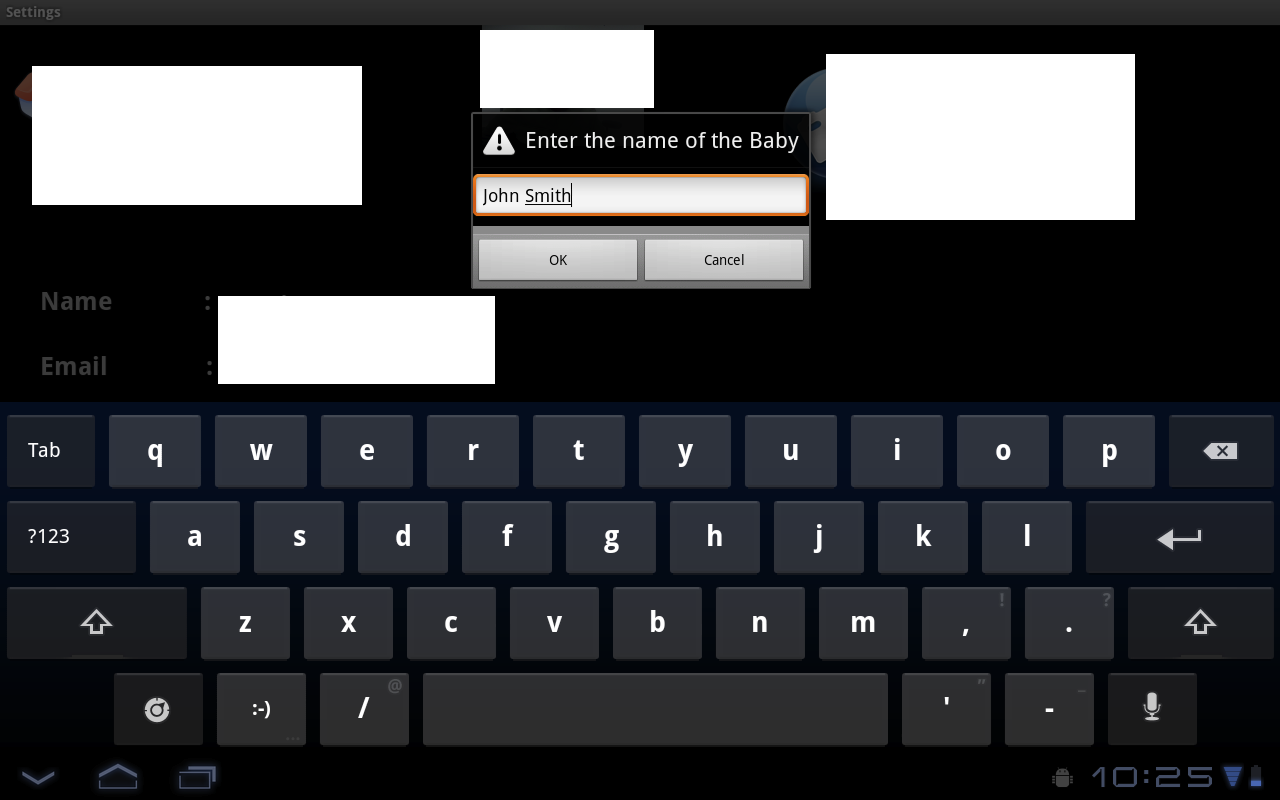

Почему в статье не сказано что Айдисплей стоит 75$
Потому, что надо смотреть на значки после суммы: у вас стоит знак не доллара, а гривны. Программа стоит не 75 долларов, 75 гривень.
«Полная замена стандартному монитору. Можно использовать в экстренных случаях, например, если обычный монитор сломался.» Чепуху-то не пишите. Как установить на комп программу если монитор сломался?
Все просто, устанавливаем, и затем уже ломаем.
Подключите сначала комп к телевизору или другому монитору для настройки с планшетом и пользуйтесь! Это все написано, будьте внимательны..
Вопросы:
(1) какова максимальная частота обновления кадров для, скажем, 1280х720? — кино смотреть можно?
(2) какова задержка передачи — получается ди видео в синхроне со звуком?
Нахуй нужно возится с этой хернёй когда давно уже есть TeamViewer.
Для того чтобы:
1) можно было подключаться без Интернета (ваш TeamViewer без инета работать не будет, а домашнему WiFi инет не является обязаиельным )
2) Чтобы не передавать весь свой трафик непонятному внешнему серверу.
Почему мой компьютер не может найти второй монитор? Windows 10
DirectX игры потом дико тормозят с этой прогой.
так а есть способ подрубить его проводом? не через тимвивер или подобные проги. и не к компу а скажем к ноуту у которого разбит экран. не надо кричать что это глупо и советовать подключить монитор от компа, нужен сам факт можно ли или нет подключить планшет проводами. и если можно то какие девайсы и ПО нужно чтобы подключить, и через что usb или hdmi?
При попытке выставить “Дублировать экраны” мне выдает ошибку «не удалось сохранить параметры экрана». может у меня монитор слишком крутой для этого?
Все работает — спасибо!
Извените, но как можно подключить андроид к пк если монитор сломан, это невозможно, так как на пк не установить программу idispley
Можно подключить пк к телевизору
Люди умные, подскажите, пожалуйста, можно ли использовать iPad как монитор для видеонаблюдения? На регистраторе есть выход VGA, HDMI, USB. На официальном сайте apple говорят, что адаптеров для таких целей у них нет.
Офигенная статья, пригодилось, спасибо :)
Для игр эта функция не очень удачно подходит, потому что существует значительная временная задержка . Тем не менее, она отлично подходит для проверки электронной почты или социальных сетей. Чтобы начать использовать планшет в качестве второго экрана, просто перетащите окно к краю вашего монитора, и оно автоматически появится на экране планшета.
Нет никакой иконки для связи по USB
А по WiFi заморачиваться с установками сети — бред..
Надо ждать планшета с нормальным USB3 HDMI коннектом
Классная статья!
А можно таким, или другим образом подключить экран андроид планшета к телефону на андроиде?
Вот если б, ещё и татч как мышь работал, было бы круто.
Вот вопрос, имею планшет Samsung galaxy tab s2 9.7 и регистратор видеонаблюдения. Но нет монитора. Хотел подключить планшет как монитор для настройки регистратора. Смотрел разные переходники с microUSB на HDMI но получится такая система или нет, нигде не нашел. Реально осуществить задуманное?
Тоже интересет этот вопрос!
К сожалению девайсы как планшеты и смарт работают на выход видеосигнала и звука, на вход никак не будут функционировать по кабель. Только описанный вариант. И да, Спасибо за статью. Помогла реально.
Статья очень понятная, спасибо за инфу. Как раз ситуация такова, что нужен второй монитор.
Статья хорошая.Спасибо за инфу.